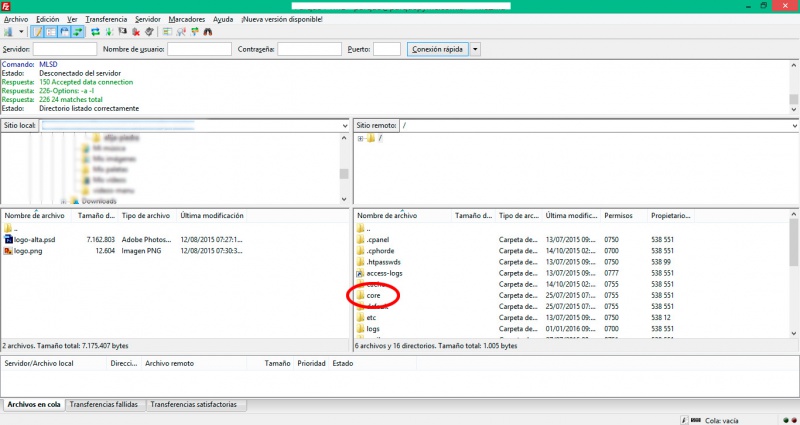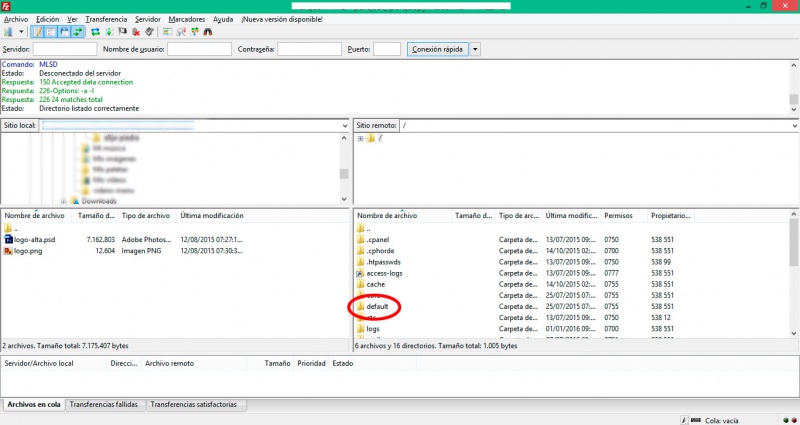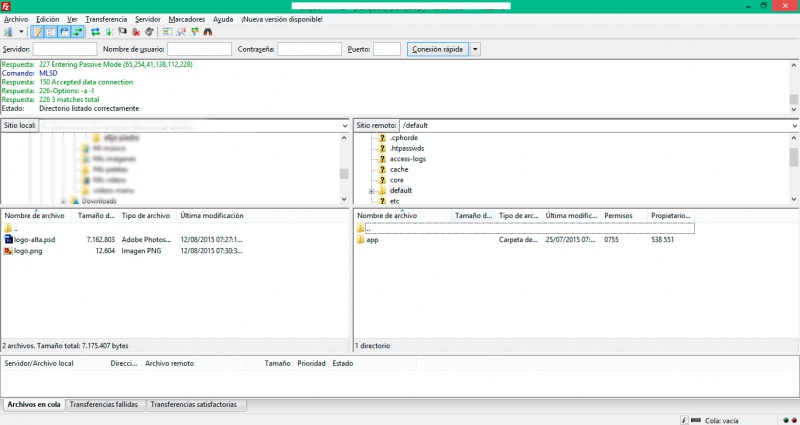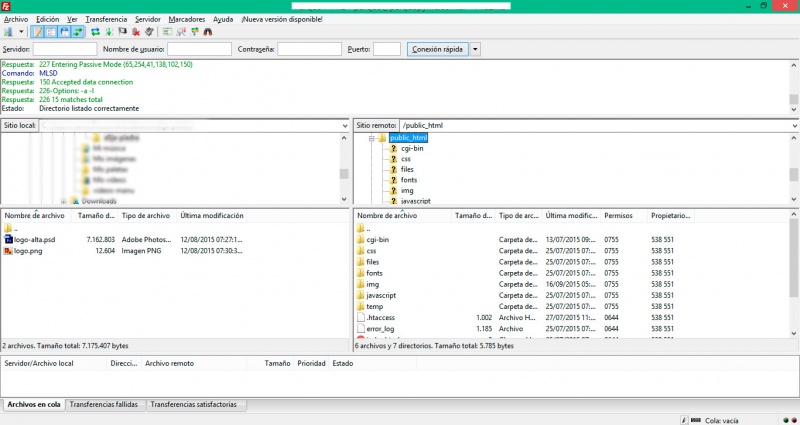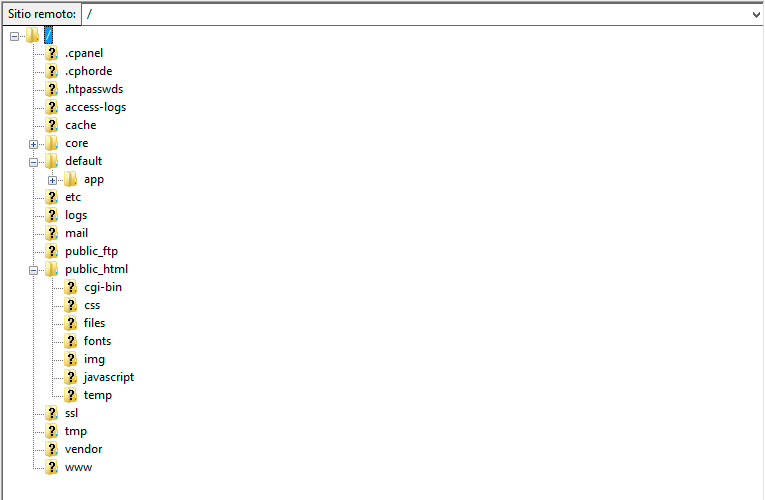Diferencia entre revisiones de «Pasar a produccion»
| Línea 41: | Línea 41: | ||
[[Archivo:public_html.jpg|800px]] | [[Archivo:public_html.jpg|800px]] | ||
| + | |||
| + | Resumen de como deberían quedar los directorios en el servidor | ||
| + | |||
| + | [[Archivo:estructura-directorios.jpg]] | ||
5) Dar permisos de escritura a las carpetas /default/app/temp, /default/app/temp/cache y /default/app/temp/logs | 5) Dar permisos de escritura a las carpetas /default/app/temp, /default/app/temp/cache y /default/app/temp/logs | ||
Revisión del 18:27 8 ene 2016
Bueno, este documento está enfocado más bien hacia un aspecto práctico de como pasar una aplicación de desarrollo a producción y que cosas se podrían tomar en cuenta.
Preparar los archivos
Primero, en caso de ser necesario, deberás tener seteado los valores correctos de tu servidor en el apartado "[production]" de tu archivo /app/config/databases.ini
[production]
host = localhost
username = root
password =
name = test
type = mysqli
Luego, para poder -activar- el sitio en producción, deberás cambiarle el valor de production a On, es decir production = On en el archivo /config/config.ini de tu aplicación.
Subir archivos al FTP
Teniendo todos los archivos preaparados, nos conectamos al servidor mediante FTP. En este ejemplo las imágenes son utilizando el cliente FTP Filezilla, pero ustedes podrán utilizar el que les quede cómodo.
La razón de subir los archivos de la forma que detallaremos a continuación, es poder darle un grado más de seguridad a nuestro sitio web / aplicación, manteniendo todos los archivos del CORE y APP fuera del directorio público, y en nuestro directorio público solo dejar los assets css/js/files/etc.
1) Subir en nuestro / la carpeta /core con todo su contenido
2) Crear en / una carpeta /default
3) Subir en el directorio /default creado previamente toda la carpeta /app
4) En nuestro /public_html subir todo el contenido de /app/public. Acá en este punto es importante entender que solo hay que subir el CONTENIDO de la carpeta public (css, javascript, files, .htaccess, index.php, etc)
Resumen de como deberían quedar los directorios en el servidor
5) Dar permisos de escritura a las carpetas /default/app/temp, /default/app/temp/cache y /default/app/temp/logs
Editar el archivo subido en /public_html/index.php
- Si existe la constante define('PRODUCTION', FALSE); cambiarla a define('PRODUCTION', TRUE);
- Comentar las líneas de reporte de errores para que no queden visibles a los usuarios:
//error_reporting(E_ALL ^ E_STRICT);
//ini_set('display_errors', 'On');- Y decomentar o agregar si no está la línea ini_set('display_errors', 'Off');
- Cambiar los valores de las constantes APP_PATH y CORE_PATH (recordemos que las hemos cambiado un nivel más arriba que public_html)
define('APP_PATH', '/home/[nombre_cuenta]/default/app/');
define('CORE_PATH', '/home/[nombre_cuenta]/core/');
Donde [nombre_cuenta] es el usuario creado por cpanel (mismo que el FTP )
- Por úlitimo comentar el cálculo de la variable PUBLIC_PATH y definir directamente con el dominio y no olvidar la barra “/” al final.
define('PUBLIC_PATH', 'http://www.tudominio.com');
Una vez subidos al servidor, revisar que tu carpeta /temp/ de tu aplicación (app/temp/ por ej) tenga permisos de escritura, así mismo como para las carpetas que están dentro /log/ y /cache/.
Algo para recordar es que la cache se activa automáticamente al pasar la aplicación a producción (production = On), y si realiza cambios en sus modelos de datos y necesita que se re-mapeen, los cambios no tendrán efectos hasta que no borre el contenido de /temp/cache.
¡Listo!
Eso es todo, ahora, si tu servicio de hosting es un servidor con Cpanel, entonces deberás pegarle una mirada al siguiente enlace